Aprenda a gravar a tela de qualquer dispositivo
Aprenda a gravar a tela de qualquer dispositivo (Android, iOS, Windows e Mac)
Índice
Desde o compartilhamento de guias de instruções e tutoriais até a exibição de suas excelentes habilidades com games, ou para fazer uma apresentação no trabalho, há muitas razões pelas quais poder gravar sua tela de smartphone ou PC é importante. Embora esteja se tornando cada vez mais um recurso integrado a um sistema operacional, há alguns aparelhos que ainda não trazem o recurso de modo nativo, tendo que apelar para Apps de terceiros.
Sendo o seu caso ou não, neste tutorial iremos te ensinar a como gravar a tela em qualquer dispositivo. Utilize o nosso Índice para ir direto ao dispositivo desejado.
Como gravar a tela no Android
Como um recurso nativo do sistema operacional, os usuários terão que esperar até que o Android Q seja lançado oficialmente para obter um gravador de tela nativo em seus smartphones. No entanto, alguns OEMs já incorporaram o recurso em seu software.
Gravar gameplay usando o Google Play Games

- Em alguns smartphones que não possuem seu próprio gravador de tela, você também pode gravar seu jogo usando o Google Play Games;
- Talvez você tenha que fazer o download e fazer login no Play Games, caso ainda não o tenha em seu dispositivo;
- Encontre o jogo que você deseja gravar e toque no ícone da câmera de vídeo na parte superior;
- Altere as configurações de gravação, se necessário, e toque em Iniciar para começar a gravar seu jogo. Enquanto este método é construído para gravar o jogo, uma vez que as opções de gravação de tela estão na tela, você pode sair do jogo e gravar qualquer outra coisa que você esteja fazendo também.
Gravar a tela com Apps de terceiros
Usar o Google Play Games fornece uma solução rápida para basicamente obter a gravação de tela nativa em seu telefone Android. No entanto, em vez de seguir todos esses passos, é melhor usar um aplicativo de terceiros. Existem muitos aplicativos de gravação de tela de terceiros que você pode baixar na Google Play Store. Um deles é o AZ Screen Recorder.

- Baixe o aplicativo aqui na Google Play Store;
- O aplicativo pedirá permissão para uma sobreposição de tela. Isso resulta em uma cabeça flutuante de gravador de tela na tela o tempo todo. Toque no ícone para começar;
- Você pode ajustar as configurações tocando no ícone de roda dentada e iniciar a gravação tocando no botão vermelho da câmera de vídeo.
- Você pode terminar a gravação puxando para baixo a aba de notificações e pressionando o botão Parar na notificação persistente.
- O aplicativo não requer acesso root, não há limites de tempo, marcas d’água ou anúncios para lidar, e alguns recursos básicos de edição de vídeo também estão disponíveis. Seja para jogos ou qualquer outra coisa, o AZ Screen Recorder é um dos melhores aplicativos que você pode baixar.
Gravar gameplay em smartphones Samsung

- Com os smartphones Samsung, você pode gravar sua tela usando o Samsung Game Launcher;
- Vá para Configurações – Recursos Avançados e ative o Game Launcher. Todos os seus jogos serão movidos para a pasta do Game Launcher;
- Quando você joga, deslize de baixo para cima. No canto inferior esquerdo é onde você verá um ícone de captura de tela / captura de tela.
Xiaomi
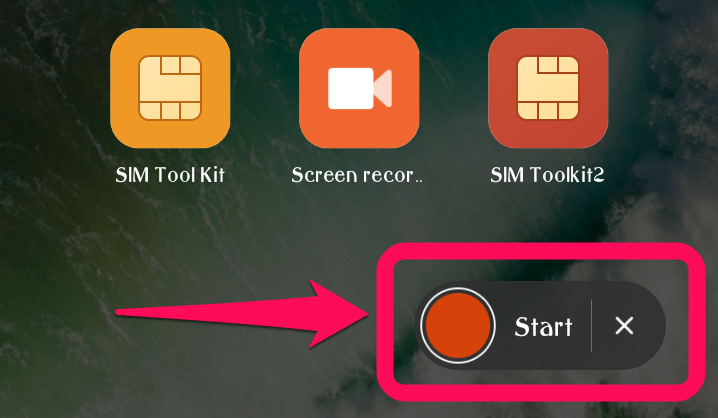
- A maioria dos smartphones Xiaomi vem com o aplicativo MIUI Screen Recorder pré-instalado da Xiaomi;
- Você encontrará o Screen Recorder na pasta Tools, que está em uma das suas home pages, ou na gaveta de aplicativos (se você tiver uma);
- Toque no ícone de roda dentada no canto superior direito para definir ou alterar configurações como resolução de vídeo, qualidade, orientação, fonte de som, taxas de quadros e muito mais/
- Em seguida, toque no botão vermelho de gravação no canto inferior direito e toque em Iniciar para começar a gravar sua tela.
Como gravar a tela do seu iPhone
Tirar uma captura de tela – uma única imagem da tela do seu iPhone – é bastante simples, e a maioria das pessoas conhece o gesto de pressionar o botão de Power e o Home ao mesmo tempo para capturar a tela e armazená-la em seu aplicativo Fotos. Porém, poucos sabem como capturar um vídeo da tela do seu iPhone.
Felizmente, é fácil fazer isso. Depois de gravar, você pode abrir aplicativos diferentes, fazer seleções e praticamente qualquer coisa com o telefone que normalmente faria. Tudo é salvo como um vídeo que você pode compartilhar, enviar por e-mail ou enviar como qualquer outro arquivo.
Há duas coisas que o usuário de iOS precisa prestar atenção. Primeiro, antes de poder gravar a tela, você precisa ativar o recurso adicionando-o ao seu Centro de Controle. O próximo passo é acessar o botão de gravação dependendno de qual versão do iOS você está usando, portanto, siga as etapas apropriadas abaixo:

- Toque no ícone Configurações e, em seguida, toque em “Centro de Controle”. Vá em “Personalizar controles”;
- Encontre “Gravação de tela”. Se ainda não estiver na seção Incluir, toque no sinal de mais verde. Você deve ver a mudança para a seção “Incluir”;
- Se você quiser reorganizar o Centro de Controle, poderá mover a Gravação da Tela (e outros recursos do Control Center) usando as barras de arrastamento no lado direito da tela;
- Posteriormente, quando você terminar de gravar a tela, poderá deixar a Gravação de tela no Centro de controle ou retornar aqui e tocar no sinal de menos vermelho para ocultá-lo.
Gravando a tela no iOS
- Vá para a tela onde você quer começar a gravar;
- Deslize para cima a partir da parte inferior da tela para acessar o Centro de controle. Se você tiver um iPhone X ou posterior, ou tiver um iPad com iOS 12 ou posterior, deverá deslizar para baixo a partir do canto superior direito da tela para desativar o Centro de Controle;
- Toque no botão Gravar;

4. Após uma contagem regressiva de três segundos, o botão Gravar ficará vermelho e gravará tudo o que você fizer, mesmo que você feche o Centro de Controle. Você saberá que ainda está gravando porque a hora, mostrada no canto superior esquerdo, será vermelha;
5. Para interromper a gravação, toque no indicador de hora vermelho no canto superior esquerdo da tela e, em seguida, toque em “Parar”.

Se você quiser narrar sua gravação, pressione profundamente o botão vermelho de gravação. Em vez de uma contagem regressiva, você verá as opções de gravação na tela. Toque no ícone Microfone (ele mudará de Microfone Desligado para Microfone Ligado) e depois toque em “Iniciar Gravação”.
Como gravar sua tela no Mac
Você já quis gravar algo acontecendo no seu Mac? Talvez você esteja assistindo a um vídeo e queira pegar um clipe; talvez esteja tentando mostrar a alguém como fazer algo, e um vídeo tornaria isso muito mais simples; preservar uma chamada do FaceTime por segurança; ou talvez precise gravar um comportamento estranho se um aplicativo ou site não estiver funcionando como seria de esperar.

Você também pode ter a esperança de gravar um vídeo que está sendo reproduzido no seu Mac (do YouTube ou Netflix, por exemplo) e se perguntar se é possível, ou mesmo legal. Ou você pode estar se perguntando por que sua tentativa de gravar vídeo também não registrou o som.
Felizmente, é fácil gravar o que está acontecendo na tela do seu Mac – aqui é onde mostramos como.
Gravando a tela no macOS Mojave (e superiores)
A gravação de tela se tornou muito mais fácil no macOS Mojave quando chegou em setembro de 2018. Em vez de usar o QuickTime – que é o método mais conhecido dos usuários de Mac – há uma ferramenta Screen Record na nova barra de ferramentas de captura de tela. Veja como fazer uma gravação de tela no Mojave:

- Abra a barra de ferramentas da tela pressionando Command + Shift + 5;
- Você pode gravar a tela inteira ou gravar a parte selecionada. Escolha o que precisa;
- Se você selecionar Record Entire Screen, clique no botão Record que aparece ao lado de Option;
- Se houver mais de uma tela, clique e segure neste botão e você verá a opção Tela 1 e Tela;
- Se quiser gravar uma parte da tela, selecione essa área antes de acionar a gravação;
- Quando tiver terminado o que deseja gravar, clique no botão Parar que aparece na barra de Menus (ao lado do cronômetro) ou pressione Shift + Command + 5 novamente e pressione o botão Parar no menu que aparece;
- A gravação aparecerá no canto inferior direito da tela. Clique nele para abrir o vídeo em Quick Look;
- Para editar seu videoclipe, clique no botão de recorte que aparece ao lado de Concluído;
- Para cortar o videoclipe, clique nos pontos amarelos de espera no início da gravação e arraste-os para dentro. Tela de registro mac
- Clique em Concluído.
Como gravar sua tela no Windows 10
Ferramentas básicas, antes fornecidas por programas de terceiros, agora são parte integrante do software do Windows 10, como a gravação da tela. Graças à integração do sistema operacional com os serviços do Xbox (sua plataforma de games), a gravação de tela ficou muito mais fácil de ser feita.
Barra de jogos do Xbox
O Windows 10 tem uma barra de jogos integrada que é basicamente um gravador de tela para ajudar você a capturar a jogabilidade, mas também pode ser usada para qualquer outra coisa.

- Pressione e segure a tecla Windows + G simultaneamente. Em seguida, selecione “Sim, este é um jogo”;
- Clique no botão de gravação grande para começar a gravar sua tela. Você também pode ajustar outras configurações e ativar recursos como gravação de áudio através do microfone, permitindo transmissões e muito mais;
- O vídeo capturado estará na pasta Capturas da seção Vídeos em sua unidade C:;
- Para alterar as configurações de gravação, abra o aplicativo Xbox (digitando Xbox na barra de pesquisa). Vá para Configurações através do menu no lado esquerdo e abra a aba Capturas. Se você não quiser usar o aplicativo Xbox, também poderá encontrá-lo acessando Configurações (pesquisar configurações na barra de pesquisa do Windows) – Jogos. Você pode então acessar as configurações do “Game DVR” e alterar configurações como qualidade de áudio e vídeo, volume de áudio, taxa de quadros de vídeo e muito mais.
Infelizmente, nem todos os PCs com Windows 10 podem suportar a gravação de tela via Game DVR. Se você possui um PC que não atende aos requisitos de hardware, você precisará depender de aplicativos de terceiros.
Gravação de tela em usando outros programas
Há também vários aplicativos de terceiros disponíveis que permitem gravar sua tela no Windows. Alguns estão disponíveis para download diretamente da Microsoft Store também. Um dos meus favoritos é o OBS Studio, pois é gratuito e de código aberto que permite gravar ou transmitir ao vivo o conteúdo da tela.

- Faça o download do software de desktop OBS Studio. O OBS Studio também suporta versões mais antigas do Windows, voltadas para o Windows 7, junto com o MacOS 10.11+ e o Linux;
- Clique no ícone de adição na parte inferior da caixa Fontes para adicionar fontes de vídeo e áudio. Para gravar o que você está fazendo na sua tela, toque em Capturar na tela;
- Clique em Iniciar Gravação no menu à direita. Em seguida, clique em Parar Gravação, uma vez feito;
- Os arquivos de vídeo serão salvos na pasta Vídeos do C: por padrão. Você pode alterar a pasta de destino clicando em Arquivo – Configurações – Saída e fazendo a alteração na seção Gravação.
Os passos acima são apenas para gravar sua tela facilmente. No entanto, este é um aplicativo de nível profissional que lhe dá controle granular sobre quase todos os aspectos da sua tela e gravação de áudio. Se você procura um pacote completo de gravação de tela, o OBS Studio é uma excelente opção.

Se você não quer passar pelo incômodo de baixar um aplicativo de desktop ou está procurando algo rápido e simples, o Gravador de tela on-line gratuito da Apowersoft é uma boa alternativa. É repleto de recursos, mas apresenta tudo em uma interface intuitiva.
Como gravar a tela no Chrome OS
Por fim, para gravar sua tela do Chromebook, você terá que depender de aplicativos de terceiros e extensões do Google Chrome por enquanto. Felizmente, existem algumas ótimas opções para escolher. Uma delas é o Loom. Ao contrário de muitos outros gravadores de tela, você não precisa se preocupar com a gravação de limites de tempo com o Loom, mesmo com a versão gratuita.

- Ative a Extensão do Chrome para o Loom clicando em Adicionar ao Chrome;
- A extensão deve ser adicionada automaticamente à barra de ferramentas do Chrome;
- Clique no ícone. Você pode ter que fazer login com uma conta do Google;
- Quando a configuração estiver concluída, você poderá gravar sua tela facilmente clicando em Iniciar Gravação;
- As opções de gravação incluem somente tela, tela + câmera (câmera do laptop) e somente cam;
- Você também pode alterar as fontes de áudio e vídeo clicando em Mostrar opções avançadas.
O que a edição Loom Pro oferece a você é a capacidade de gravar sua tela em HD, desfrutar de armazenamento ilimitado e ter acesso a ferramentas de gravação e a um pacote de edição premium. Se você quiser um gravador de tela gratuito para o Chrome OS, o Loom é o caminho a percorrer.
Outras opções populares, como Screencastify e Screencast-o-matic, têm limites de tempo de 15 minutos e 10 minutos. No entanto, se você quiser ser premium, eles são significativamente mais baratos do que a assinatura de US$ 10 por mês do Loom. Screencastify e Screencast-o-matic custarão US$ 2 por mês e até US$ 4 por mês, respectivamente.






Comentários
Postar um comentário