8 aplicativos para aprimorar suas histórias Instagram
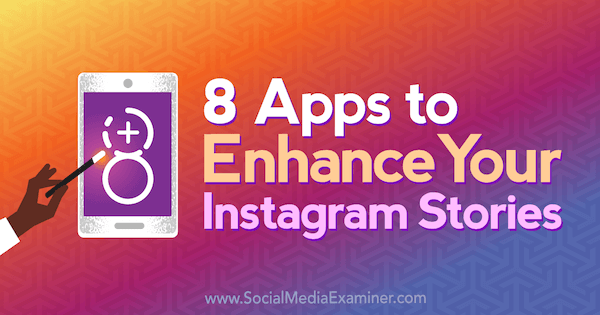
8 Apps to Enhance Your Instagram Stories by Tabitha Carro on Social Media Examiner.
#1: Animate Text Overlay in Photos and Videos
If you want to add more creative text overlays to your Instagram Stories content, here are three great tools to try.
Remember: Instagram Stories only allows you to post content you’ve added to your app in the past 24 hours. If you miss that window, you’ll need to run the photo or video through a third-party app again.
Adobe Spark Post
Adobe Spark Post is a free design app for iOS and desktop that lets you add animated effects to your photos. It offers multiple sizing options for your content, including Instagram stories. After you choose an animation, the app will turn your photo into a 4-second video.
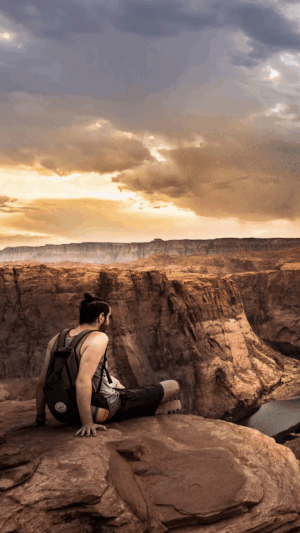
Add animated text easily with Adobe Spark Post.
To use the app, tap the green + sign at the bottom of the screen. From the pop-up menu,choose a source for your background image. Choosing a solid-color background is helpful if you want to share a message in your Instagram story but don’t have a photo to go with it.
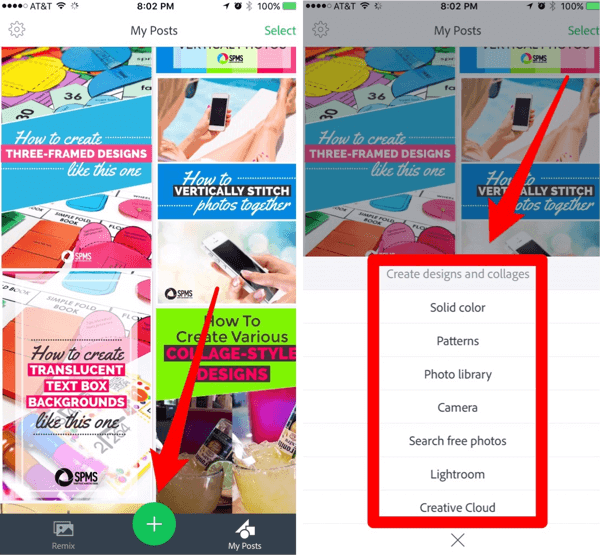
Import an image into Adobe Spark Post.
After you select your background image, swipe through the sizing options at the bottom of the screen and select Instagram Story, and then tap Done.
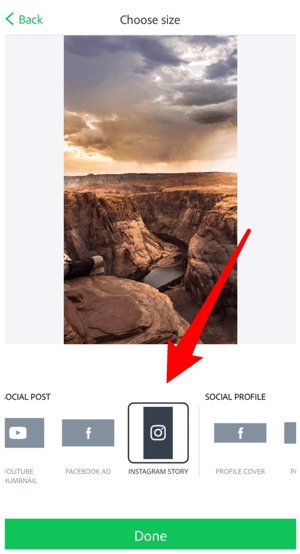
Select Instagram Story for the image size.
Double-tap on the screen to add your text to the image. Use the options below the image to customize the font, color, shape, and style of the text. Drag to reposition the texton the screen and pinch to resize the text. When you’re finished, tap Done.
Now you’re ready to animate the text. Tap Effects and then Animation.
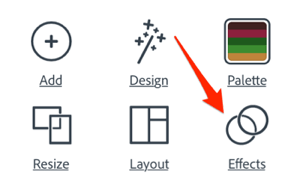
Tap Effects to create a 4-second video from your photo in Adobe Spark Post.
The options at the bottom of the screen let you animate the text or the background. Tap an effect to see a preview of it. Click Done to apply it to your project.
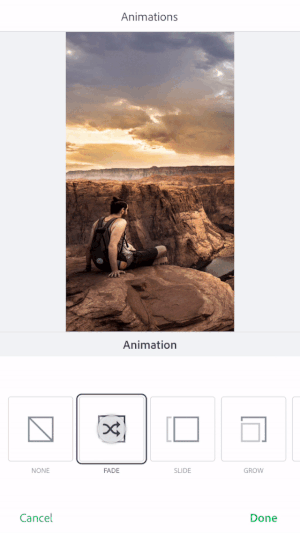
Tap an Adobe Spark Post animation to see a preview of it.
When you’re finished creating your animation, tap Share and save it as a video to your camera roll. Now you’re ready to post it to your Instagram story.
PocketVideo
After you install the app, tap the yellow + sign to start a new project. Then select Snapchat Story for the project type. Although the app doesn’t offer an Instagram Stories size option, Snapchat Story will work just the same.
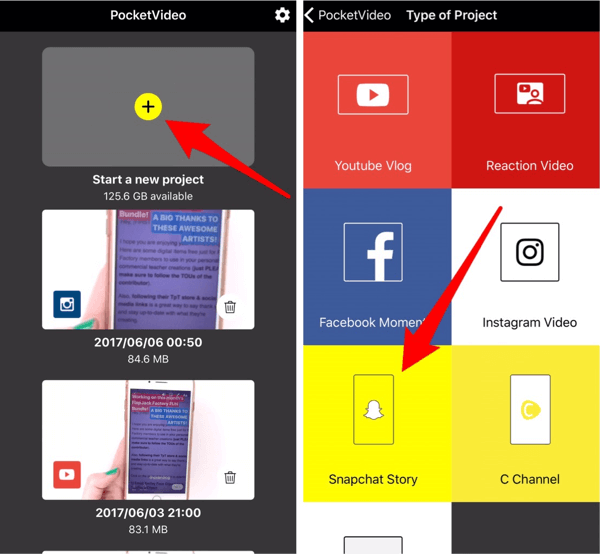
Tap Snapchat Story to create content for your Instagram story.
Next, tap the pink + sign at the bottom of the screen to import your content.
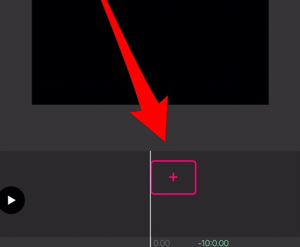
Tap the + button to import content into PocketVideo.
Tap Camera Roll to import a video or tap Photos to import a photo. Once you’ve imported your content, you’ll see a variety of tools below it. Tap Text in the toolbar to add text.
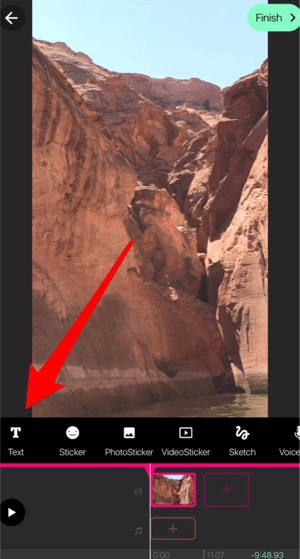
Tap Text to add text to your PocketVideo creation.
Next, tap Add and select a theme. There are a lot of flashy themes to choose from, so have fun!
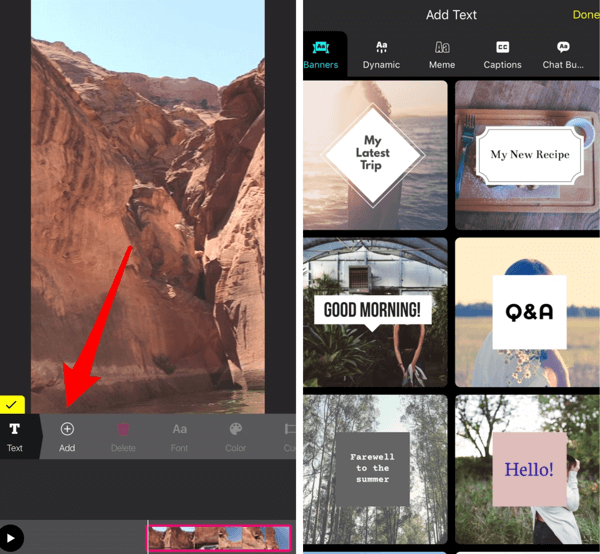
PocketVideo provides many banner-style animations for your text overlays.
After you select a theme, tap on the text field and type in your text. Drag to reposition the text and pinch to resize it. You can also change fonts and sometimes colors, but you’ll often need to stick with the style provided. Tap Cue if you want to select in and out times for the text to appear on-screen.
When you’re finished editing your text, tap the yellow checkmark to save your changes. Tap Finish to save the project to your camera roll.
Hype Type
Hype Type is an iOS app that lets you add flashy text overlays to your content in just seconds.

Use the Hype Type app to add a text overlay to your video.
When you open the app, you’ll see a recording screen that’s similar to Instagram Stories. Tap the crop button in the upper-right corner and select the vertical sizing option. Then tap the arrow to close the pop-up menu.
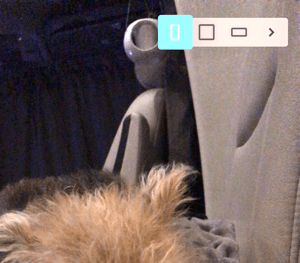
Hype Type offers portrait, square, and landscape sizing.
Now you can swipe up to choose an image or video from your camera roll, or record a new video. Press down on the circle button to start recording video. You can record multiple clips for a total of 5 seconds.
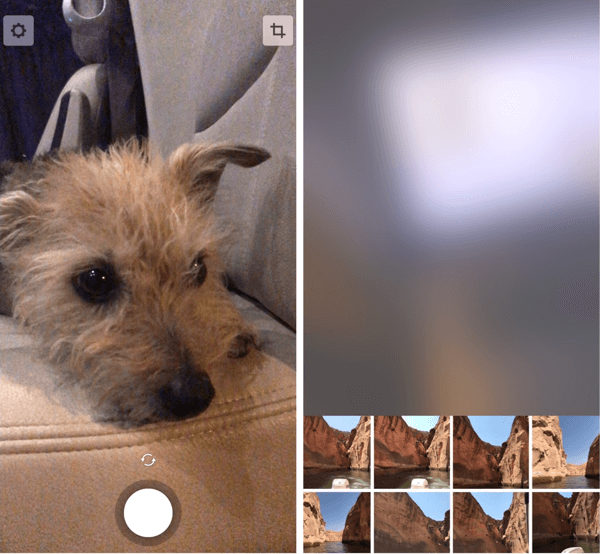
Record a video (left) or select content from your camera roll (right).
To add text to your image or video, double-tap on the screen. Then type in your text ortap the green quote button to choose a random quote from the app. When you’re finished, tap the blue checkmark.
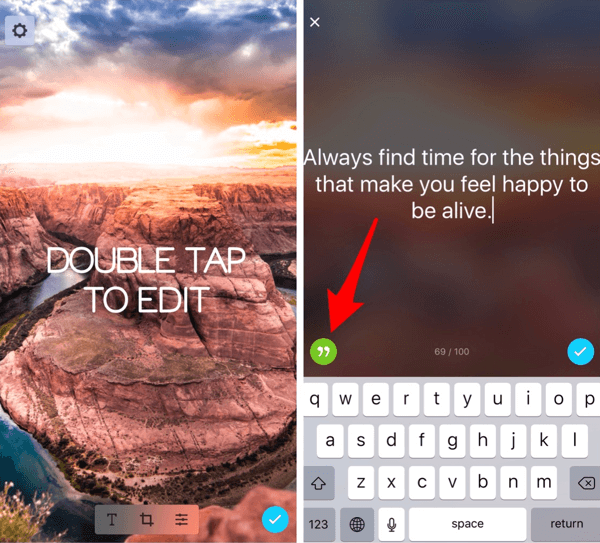
Keep tapping the quotes button for more quote options.
To format your text, tap the T icon at the bottom of the screen. Scroll through the text styles and color combinations. Tap the blue checkmark to apply your changes.

Below the text styles, you can choose from a variety of color combinations.
When you’re finished editing your project, tap the blue checkmark and save it to your camera roll.
#2: Convert Landscape Videos to a Vertical Aspect Ratio
If you want to repurpose videos for your Instagram story but are having issues with vertical sizing, the InShot app (available for iOS and Android) is the solution. This free app will convert a video of any aspect ratio into a vertical 9:16 ratio, the perfect size for Instagram Stories.
The app lets you blur the excess background margins in your vertical video, add a solid color, or import a photo into the background.
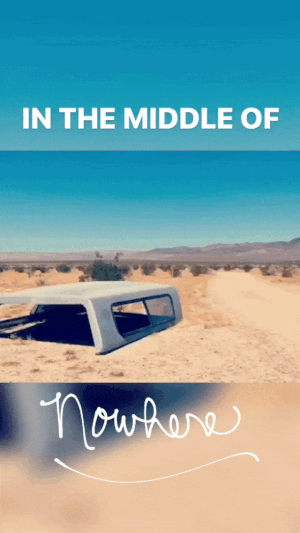
The InShot app adds margins to your video, which are a great place to add text later.
To get started, tap Video and select the video you want to import. The app will automatically reformat the video to a square, incorporating blurred or white margins.
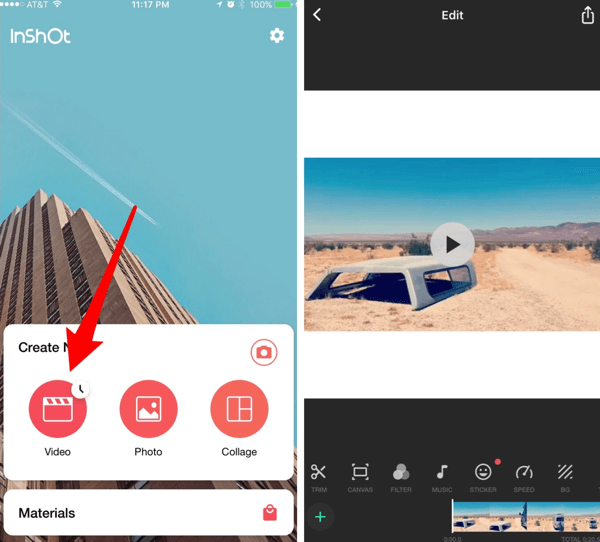
InShot is also useful for vertical photo posts.
To change the sizing to vertical, tap Canvas and select the 9:16 option. Drag to adjust the position of your video in the vertical layout and then tap the checkmark to apply your changes.
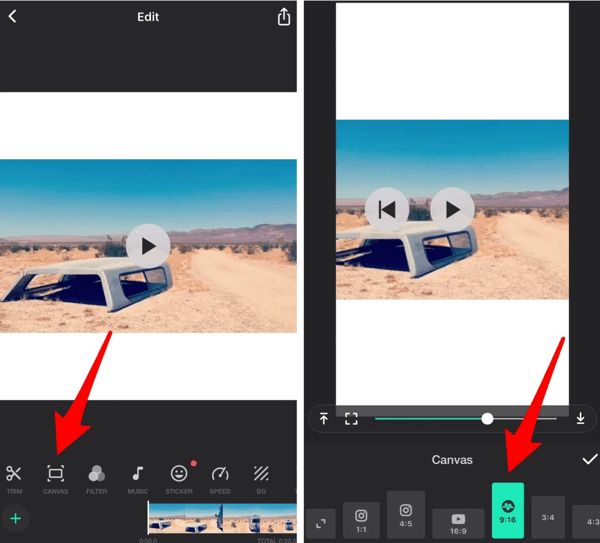
Move the slider to zoom in or out of your video in the InShot app.
To edit the blurred margins, tap BG (background). The app lets you edit the intensity of the blur, switch to a pattern or solid color, or even import one of your own photosinto the background. Tap the checkmark when you’re finished.
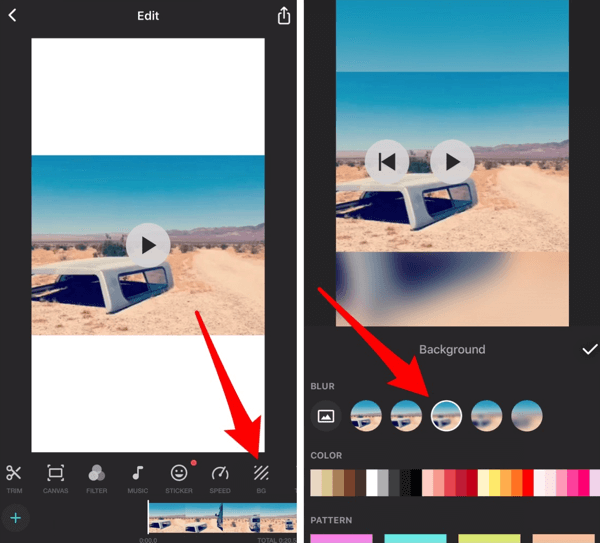
Tap the photo icon to insert a photo from your camera roll into the background.
To save your final video, tap the Download icon at the top right of the screen and save itto your camera roll.
#3: Compose Vertical Video and Photo Collages
PicPlayPost is an excellent free app for combining multiple videos and photos into a collage. It’s available for both iOS and Android.
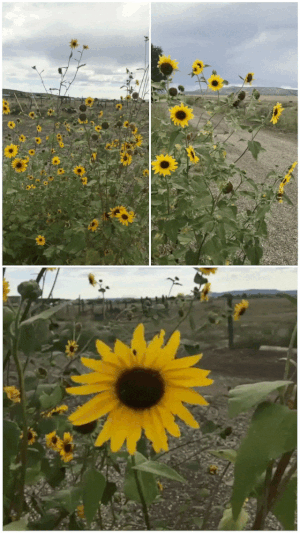
This collage was created by combining several Instagram Boomerang clips with the PicPlayPost app.
After you install the app, tap New Project and then select Create a Collage.
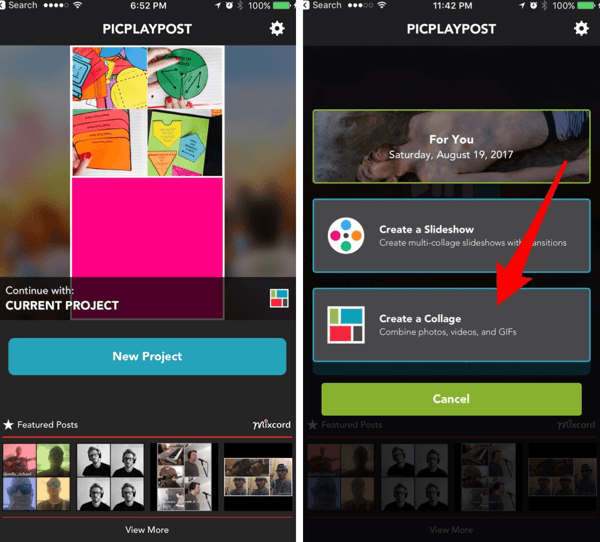
Create slideshows or collages with the PicPlayPost app.
Select Classic for the collage layout. On the next screen, tap the small square below Select Ratio and choose the Vertical (Instagram Stories) option.
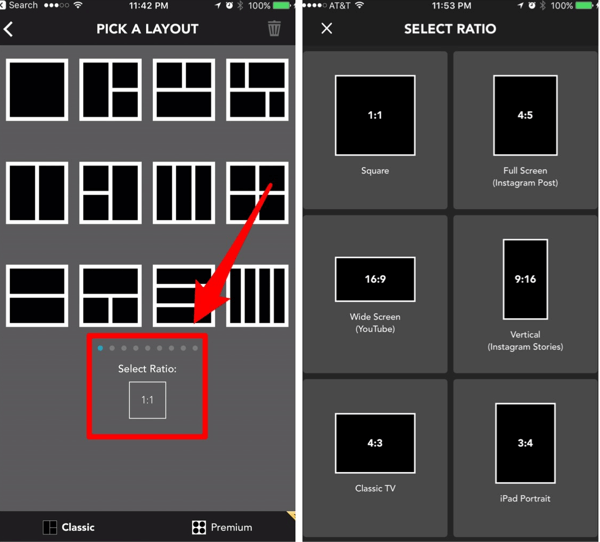
Experiment with different PicPlayPost layouts until you find what works for your video clips.
After you select your ratio, choose a layout for your collage.
To add a photo or video to a frame of your collage, tap the + button and navigate to the content you want to import. Tap the checkmark to save your changes.
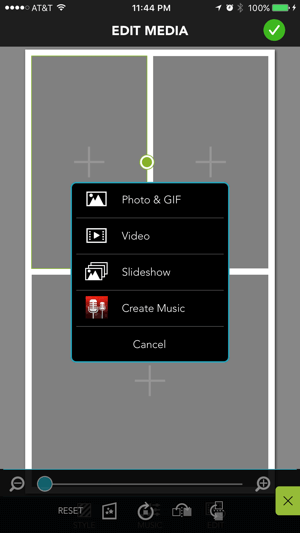
Try combining photos and videos in your PicPlayPost collage for an interesting effect.
Experiment with the Style and Music tools to enhance your collage. If you upgrade to a paid version of the app, you can replace the PicPlayPost watermark with your own.
Tap Preview at the bottom of the screen to see a preview of your collage. When you’re happy with it, tap Share to save it to your camera roll.
#4: Create Simple Vertical Slideshows
PicPlayPost is also effective for creating vertical photo/video slideshows for your Instagram stories. To create a slideshow, start a new project and tap Create a Slideshow.
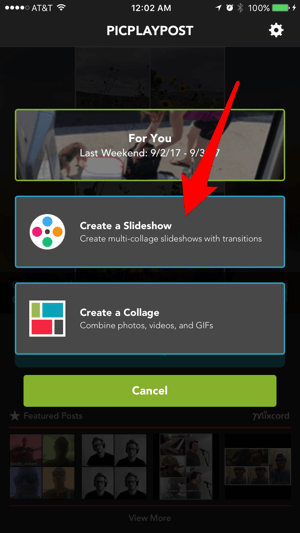
Create collage slideshows with the PicPlayPost app.
Another option for vertical slideshows is the Diptic app. It’s available for iOS ($2.99) and Android ($0.99). It lets you combine multiple clips and photos into slideshows of almost any aspect ratio. You’ll need to make an in-app purchase to get access to non-square layouts such as portrait and landscape.
To create a slideshow, tap Animated at the top of the screen and then choose one of the three slideshow options.
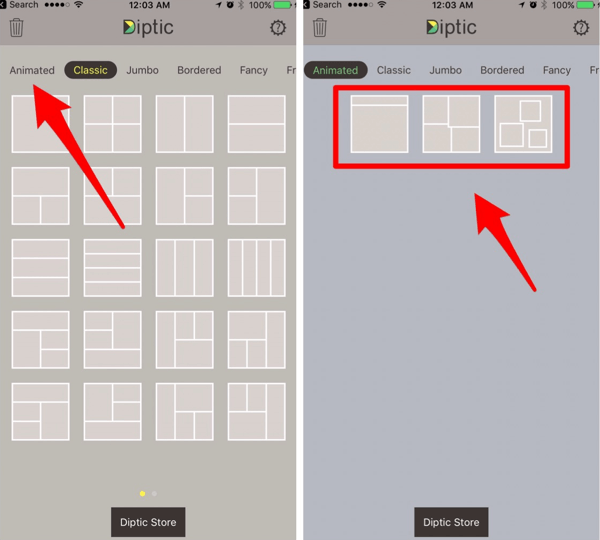
You can add up to eight photos and videos in a Diptic slideshow.
To import a photo or video, tap the beige box or the bar at the top of the screen and select the content you want to use.
To change the aspect ratio, tap Borders at the bottom of the screen. Then tap Aspectand change the ratio of your slideshow to 9:16. As mentioned earlier, you’ll need to make an in-app purchase to get access to non-square layouts.
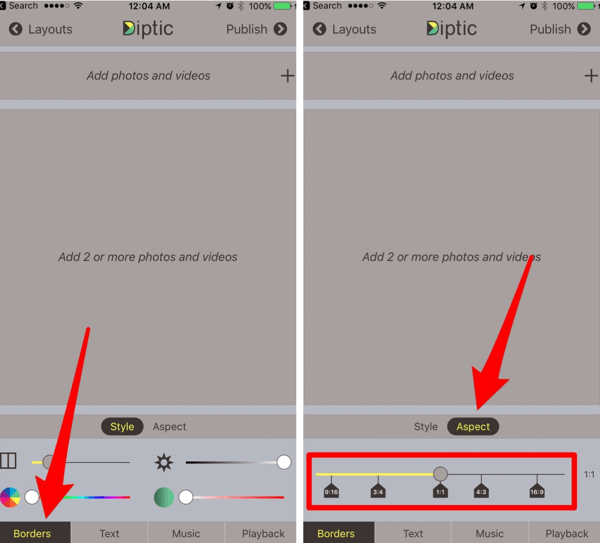
Try using the Diptic app for square and landscape slideshows as well.
Tap Playback in the bottom toolbar and set the total time to 15 seconds or shorter.
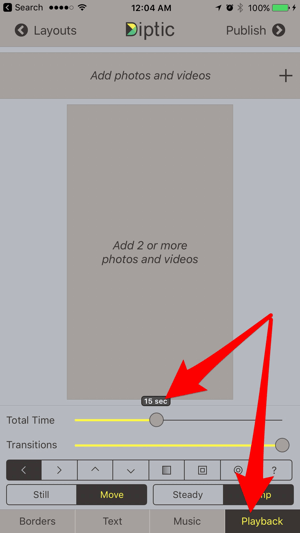
Keep the total time shorter than 15 seconds for your Instagram story.
Enhance your video with transitions, music, or text if desired. When you’re finished, tap Publish at the top right of the screen and save the video to your camera roll.
#5: Edit Vertical Videos and Photos
If you have video editing experience and want more robust editing features for vertical video, try these two tools.
Videoshop
The video editor Videoshop is available for iOS ($1.99) and Android (free with in-app purchases). When you first open the app, you can record a new clip or import a clipfrom your camera roll. If you’ve used the app previously, tap the + icon at the top right to add your content.
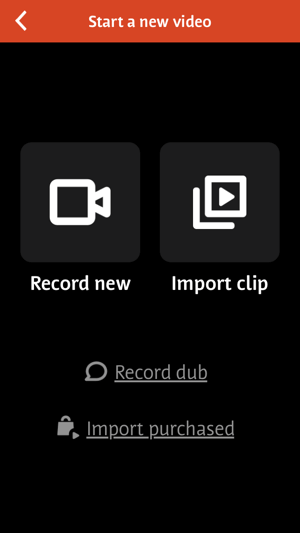
Videoshop works well for editing square videos too.
Videoshop automatically opens to the sizing of the first clip you import. If the clip wasn’t vertical, swipe through the options below the clip and select Settings. Then change Video Orientation to Portrait and tap Done.
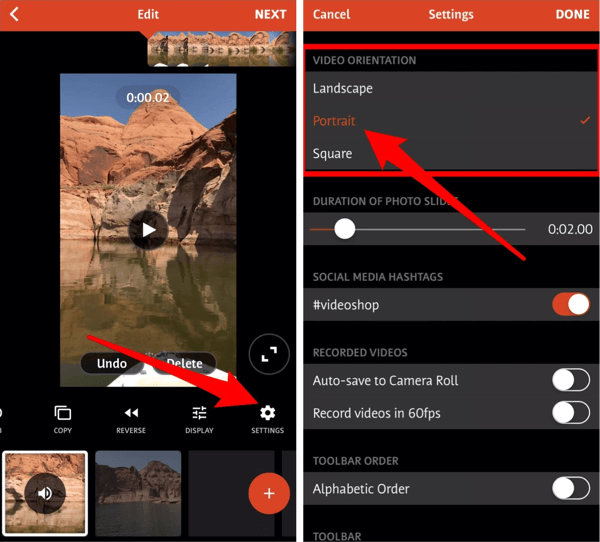
Edit landscape, portrait, and square video clips with the Videoshop app.
To import additional clips, tap + at the bottom of the screen.
You may find your clips have shrunk toward the center. If you want to increase/decrease the size of a clip, tap the clip’s thumbnail at the bottom of the screen and tap Resize in the toolbar. Pinch with your fingers to increase or decrease the size of your clip.
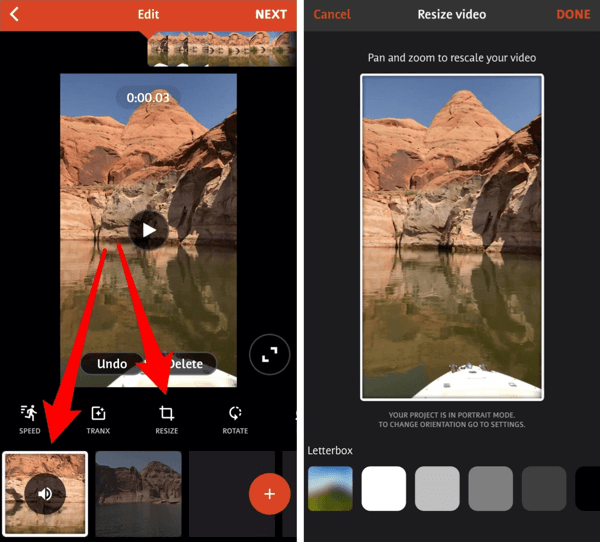
If there are excess margins, tap the blurred button or one of the solid-color buttons to fill in the background.
Continue to edit your video, keeping the 15-second time limit in mind. When you’re finished, tap Next to compile your video and then save it to your camera roll.
Filmmaker Pro
Filmmaker Pro, available for free for iOS, lets you edit landscape, portrait, and square video clips.
To switch to vertical video editing, tap the + sign in the upper-left corner of the app. From the pop-up menu, select Portrait (9:16).
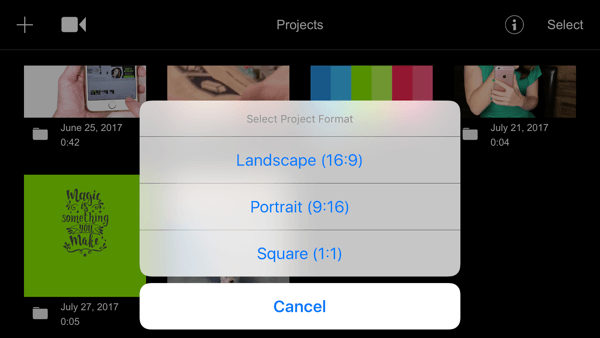
Filmmaker Pro allows you to edit landscape, portrait, and square video clips.
Next, tap + and import your content into the app. Filmmaker Pro will automatically resize clips to fit that 9:16 aspect ratio. If a clip didn’t originally have a ratio of 9:16, the excess margins will be black. To change the color of the background margins, tap the gear icon on the left.
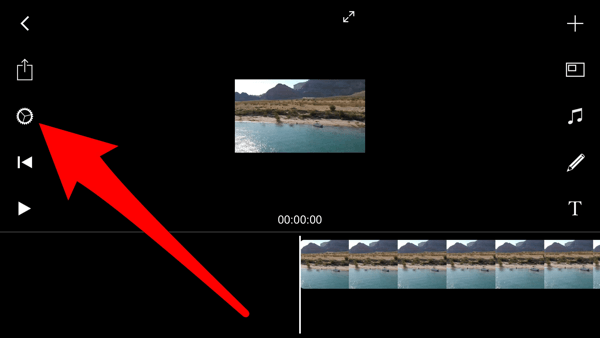
Tap the settings icon to change the background in Filmmaker Pro.
Below the clip, tap the teardrop icon and then tap the color you want to use. Tap the checkmark to apply your changes.
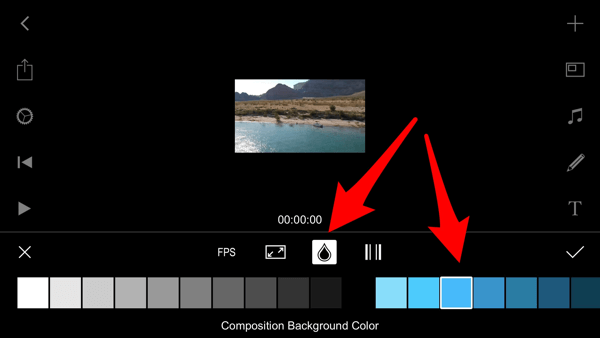
Swipe left for more background color selections.
One unique feature of this app is that it lets you install custom fonts. Email a font file (unzipped) to yourself, and when you tap the file on your mobile device, choose the option Copy to Filmmaker Pro.
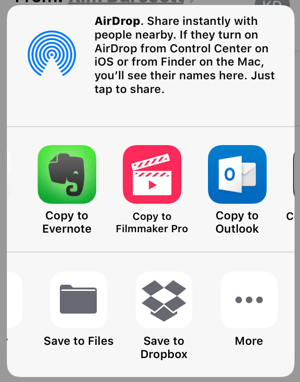
Import custom fonts into Filmmaker Pro.
If the font is compatible with iOS, it will be imported and available when you edit text in the app.
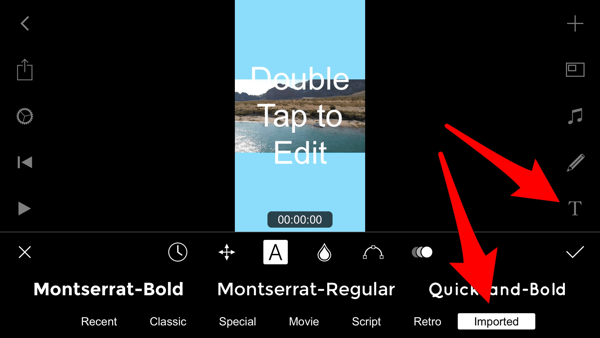
Tap the Text icon to access your custom fonts in Filmmaker Pro.
When you’re finished editing your video, tap the Download button (the second button on the left) and save it to your camera roll.
Conclusion
These apps can be used not only to enhance your daily Instagram stories but also to create Instagram Stories ads. Another plus is that most of these apps allow you to resize your videos. This means you can take your Instagram story video and repurpose it in just seconds for other social media platforms.
If you’re new to these apps, experiment with one or two to add engaging videos to your Instagram stories.









Comentários
Postar um comentário