Tutorial Kali RDP: Como habilitar a área de trabalho remota no Kali
Tutorial Kali RDP: Como habilitar a área de trabalho remota no Kali
Explore os recursos avançados do Kali RDP com nosso guia fácil de usar. Clique agora para aprender e dominar o Kali RDP efetivamente!
Lista de conteúdo que você lerá neste artigo:
Dominar o Kali RDP (Microsoft WBT Server) no reino dinâmico da segurança cibernética abre portas para uma eficiência inigualável. Este guia abrangente mergulha na configuração e otimização de soluções de desktop remoto no Kali Linux, incluindo XFCE, VNC e SSH. Seja conectando-se a máquinas Windows ou habilitando o Linux RDP , nossa abordagem passo a passo garante que você navegue pelas complexidades perfeitamente. Desde o primeiro parágrafo, descubra o poder do Kali RDP, capacitando você a se destacar em testes de penetração e tarefas de segurança cibernética.
Como estabelecer acesso remoto ao Kali Linux – Solução nativa
Quando se trata de acessar remotamente o Kali Linux (Kernel Auditing LInux), a solução nativa fornece uma maneira perfeita e eficiente de se conectar. Siga estas etapas para configurar o acesso remoto sem esforço.
Garantir que o serviço SSH esteja em execução
Antes de mergulhar na configuração da área de trabalho remota, certifique-se de que o serviço SSH (Secure Shell) esteja instalado e funcionando na sua máquina Kali Linux. O SSH serve como base para comunicação segura entre dispositivos.
Para confirmar se o SSH está ativo, abra um terminal e digite o seguinte comando:
service ssh status
Se o serviço não estiver em execução, inicie-o usando:
service ssh start
Atualizar e atualizar o Kali Linux
Manter seu sistema Kali Linux atualizado é crucial para segurança e compatibilidade. Execute os seguintes comandos para atualizar e melhorar seu sistema:
sudo apt update
sudo apt upgrade -y
Instalar e configurar o XRDP
XRDP (X Remote Desktop Protocol) é o componente chave para habilitar a funcionalidade de desktop remoto no Kali Linux. Instale o XRDP usando o seguinte comando:
sudo apt install xrdp -y
Após a instalação, inicie o serviço XRDP e configure-o para ser executado na inicialização:
sudo service xrdp start
sudo update-rc.d xrdp enable
Configurar as configurações do firewall
Para garantir acesso tranquilo à área de trabalho remota, configure seu firewall para permitir conexões na porta RDP padrão (3389). Use os seguintes comandos:
sudo ufw allow 3389/tcp
sudo ufw reload
Conecte-se ao Kali Linux remotamente
Com tudo configurado, você pode se conectar à sua máquina Kali Linux remotamente usando um cliente RDP. Insira o endereço IP do seu sistema Kali, e você será solicitado a inserir suas credenciais.
Aproveite a conveniência de gerenciar seu ambiente Kali Linux remotamente, aumentando sua eficiência e flexibilidade em tarefas de segurança cibernética.
Configurando RDP com XFCE
Melhorar a experiência de desktop remoto no Kali Linux geralmente envolve escolher um ambiente de desktop adequado. O XFCE, conhecido por sua natureza leve e amigável, pode ser perfeitamente integrado ao RDP.
Instalar o ambiente de trabalho XFCE
Comece instalando o ambiente de desktop XFCE usando o seguinte comando:
sudo apt install xfce4
Configurar o XRDP para usar o XFCE
Após o XFCE ser instalado, configure o XRDP para usá-lo como o ambiente de desktop padrão. Abra o arquivo de configuração do XRDP:
sudo nano /etc/xrdp/xrdp.ini
Localize a seção `[xrdp1]` e altere `port=-1` para `port=ask-1`. Salve as alterações e saia do editor.
Reiniciar o serviço XRDP
Reinicie o serviço XRDP para aplicar as alterações de configuração:
sudo service xrdp restart
Agora, quando você se conectar ao Kali Linux via RDP, você será solicitado a escolher o ambiente de desktop. Selecione "XFCE Session" para iniciar a conexão remota com o desktop XFCE.
Acesso de área de trabalho remota (GUI) ao Kali
Embora a interface de linha de comando seja poderosa, ter acesso à interface gráfica do usuário (GUI) ao Kali Linux por meio de uma área de trabalho remota pode melhorar significativamente a interação do usuário. Vamos explorar como obter acesso à GUI ao Kali Linux usando RDP .
- Inicie a Conexão de Área de Trabalho Remota no sistema Windows.
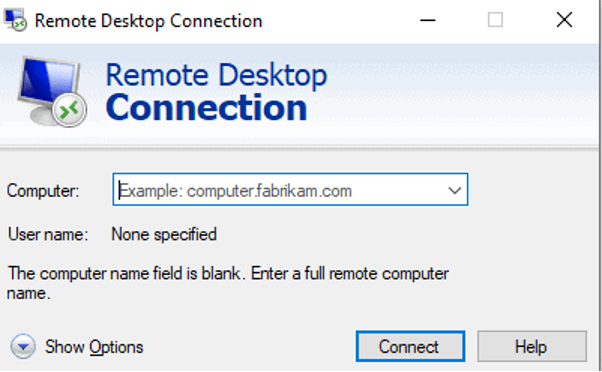
- Insira o endereço IP da máquina Kali e clique no botão "Conectar".
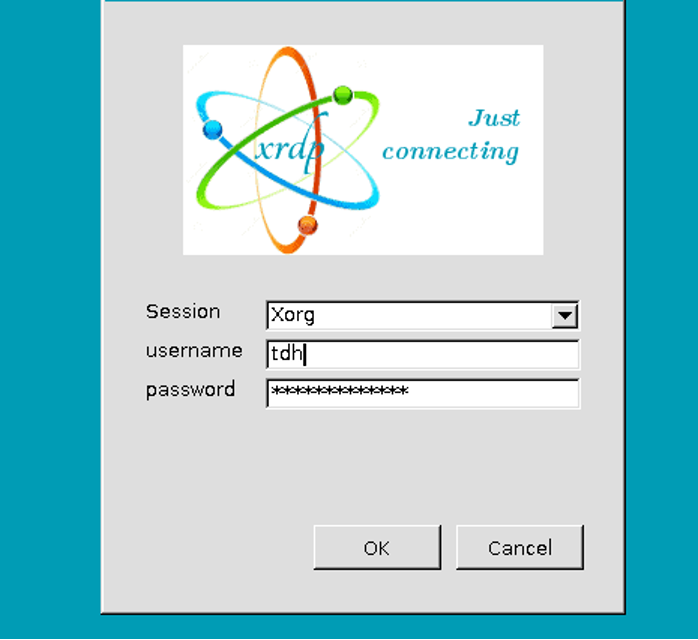
- Feche a sessão do Xorg e, após inserir as credenciais necessárias, clique em "OK" para concluir o processo.
Como configurar o RDP para máquinas remotas do Windows
A colaboração em segurança cibernética geralmente envolve o gerenciamento de vários sistemas, incluindo máquinas Windows. Configurar RDP (Remote Desktop Protocol) para máquinas remotas Windows permite conectividade perfeita. Aqui está um guia passo a passo sobre como configurar o Kali Linux Remote Desktop Windows 10.
Habilitar Área de Trabalho Remota no Windows
Na máquina Windows, navegue até "Configurações" > "Sistema" > "Área de Trabalho Remota". Habilite a Área de Trabalho Remota e anote o endereço IP do sistema.
Instalar Remmina (Opcional)
Para uma experiência RDP ótima, instale o Remmina na sua máquina Kali Linux. Use o seguinte comando:
sudo apt install remmina
Abra Remmina e adicione conexão
Abra o Remmina, clique em "Criar uma nova conexão", escolha "RDP" como protocolo e insira o endereço IP e as credenciais de login da máquina Windows.
Conectar à máquina remota do Windows
Clique em "Connect" e o Remmina estabelecerá uma conexão RDP com a máquina Windows. Aproveite o acesso remoto sem interrupções do seu ambiente Kali Linux.
VNC para Kali Remote Desktop
O VNC (Virtual Network Computing) fornece um método alternativo para acesso remoto à área de trabalho no Kali Linux. Explore como configurar o VNC para o Kali Remote Desktop para uma experiência versátil e amigável ao usuário.
Instalar servidor VNC
Instale um servidor VNC na sua máquina Kali Linux. Por exemplo, usando TightVNC:
sudo apt install tightvncserver
Iniciar servidor VNC
Inicie o servidor VNC usando o seguinte comando:
tightvncserver
Configure uma senha VNC quando solicitado.
Instalar o VNC Viewer na máquina local
Na sua máquina local, instale um visualizador VNC. RealVNC ou TigerVNC são escolhas populares.
Conecte-se ao Kali Linux via VNC
Abra o visualizador VNC e insira o endereço IP do Kali Linux seguido pelo número de exibição do servidor VNC (por exemplo, `192.168.1.2:1`). Insira a senha do VNC quando solicitado.
Acesso ao terminal usando SSH
Enquanto soluções de desktop remoto fornecem acesso gráfico, o acesso de terminal usando SSH continua sendo um aspecto fundamental do Kali Linux. Aqui está um guia sobre como utilizar SSH para acesso de terminal eficiente e seguro.
Instalar o servidor OpenSSH
Certifique-se de que o servidor OpenSSH esteja instalado na sua máquina Kali Linux:
sudo apt install openssh-server
Iniciar serviço SSH
Se não for iniciado automaticamente, inicie o serviço SSH:
sudo service ssh start
Conectar via SSH
Na sua máquina local, abra um terminal e use o seguinte comando para se conectar à sua máquina Kali Linux:
ssh username@kali-linux-ip
Substitua `username` pelo seu nome de usuário do Kali Linux e `kali-linux-ip` pelo endereço IP real.
Palavras Finais
Concluindo, navegar pelo cenário intrincado do Kali RDP abre um portal para flexibilidade e eficiência incomparáveis no reino da segurança cibernética. Da configuração de soluções de desktop remoto como XFCE e VNC ao estabelecimento de conexões com máquinas Windows por meio de RDP, o Kali Linux oferece várias opções adaptadas às diversas preferências do usuário. O acesso ao terminal via SSH continua sendo uma base firme, misturando o poder da linha de comando com a robustez das ferramentas do Kali. Adotar essas metodologias de acesso remoto não apenas simplifica as tarefas de teste de penetração, mas também ressalta a adaptabilidade do Kali Linux RDP para atender às demandas dinâmicas dos profissionais de segurança cibernética. Ao encerrarmos esta exploração, lembre-se de que a jornada não termina aqui — ajuste e proteja continuamente sua configuração do Kali RDP para permanecer na vanguarda das práticas de segurança cibernética de ponta.
Perguntas frequentes sobre o tutorial Kali RDP: como habilitar a área de trabalho remota no Kali
Sim, você pode usar RDP (Remote Desktop Protocol) no Kali Linux. Siga os passos fornecidos para instalar e configurar o RDP para acesso remoto eficiente à sua máquina Kali Linux.
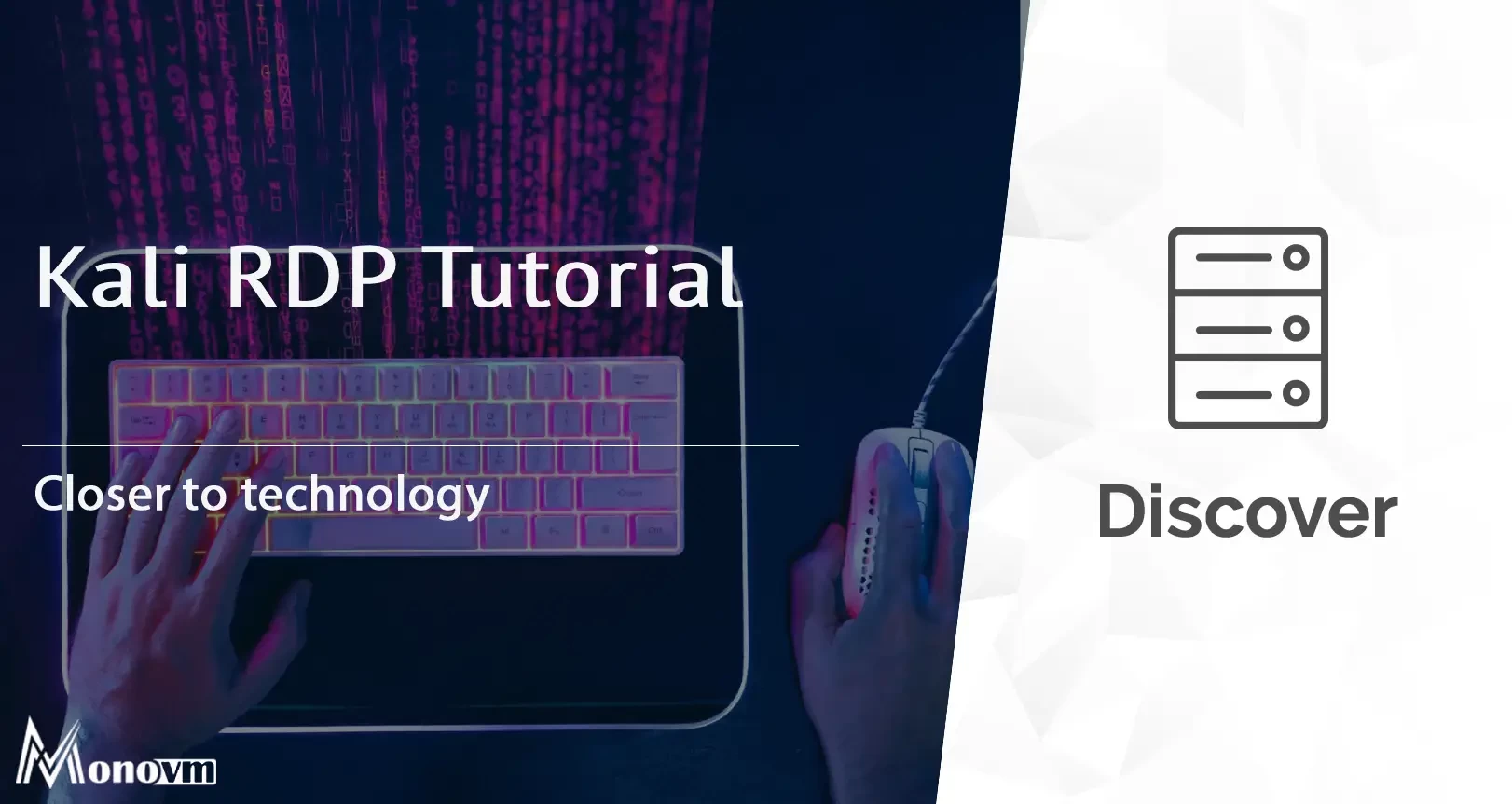







Comentários
Postar um comentário