iPhone - Senha no App
iPhone - Senha no App
O iPhone conta com um App nativo chamado Atalhos que permite que você realize configurações e execução de scripts com diversas possibilidades e neste artigo eu mostro passo a passo como colocar uma senha em qualquer App que você desejar.
Este é um recurso super interessante e que pode ser muito útil para proteger o acesso há suas informações e até mesmo identificar quem tentou acessar seu App preferido de forma indevida. 😁
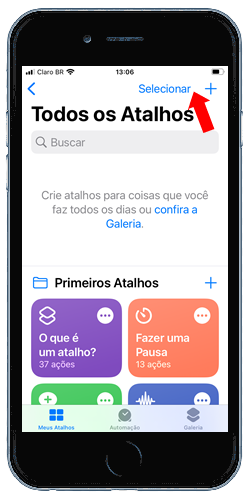
01 Passo
Abra o App Atalhos
e clique em Selecionar
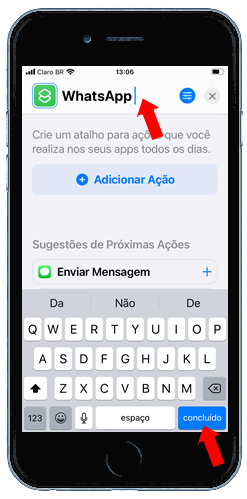
02 Passo
Digite o nome do App ex: WhatsApp e clique em concluído
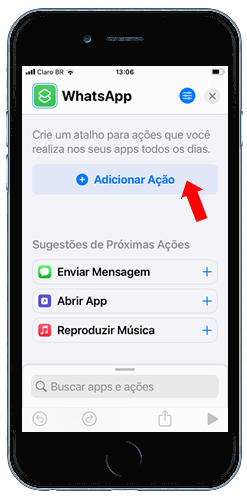
03 Passo
Clique no menu
Adicionar Ação
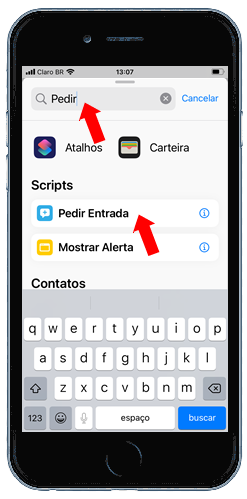
04 Passo
Digite o texto Pedir e clique em Pedir Entrada
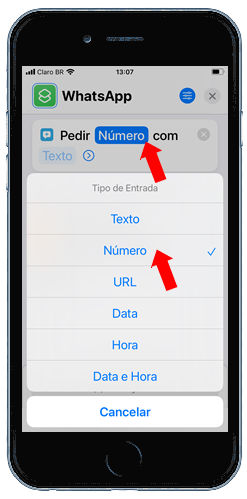
05 Passo
Selecione o Tipo de Entrada como Número
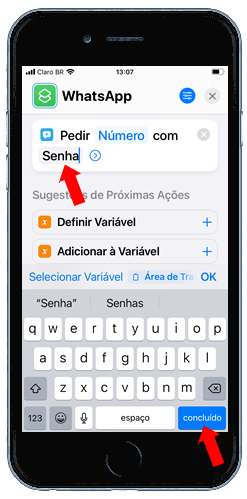
06 Passo
Digite a palavra Senha e clique em concluído
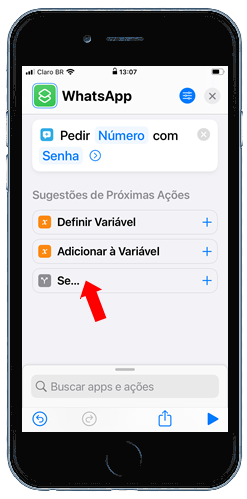
07 Passo
Clique na ação
Se...
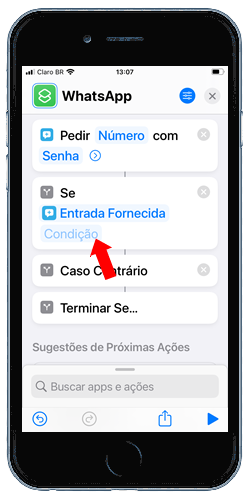
08 Passo
Clique sobre o texto
Condição
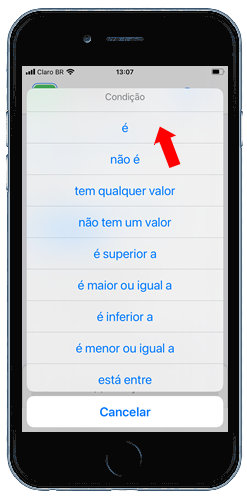
09 Passo
Selecione a condição
é
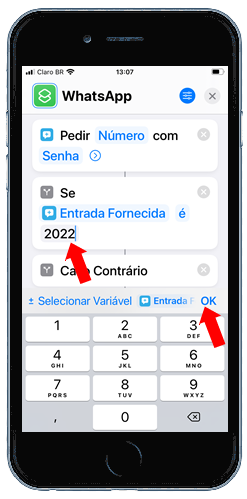
10 Passo
Informe o número que será sua
Senha e clique em OK
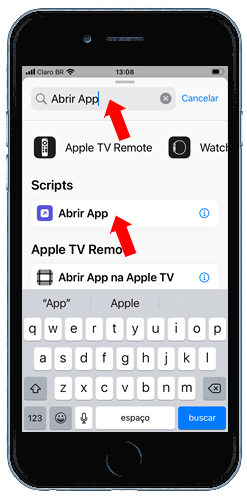
11 Passo
Pesquise por Abrir App e clique no script Abrir App
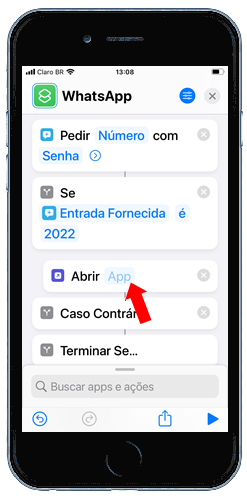
12 Passo
Clique na palavra App
para Selecionar
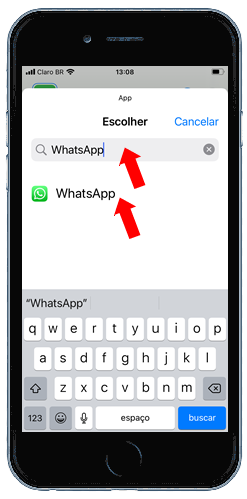
13 Passo
Pesquise pelo App desejado
ex: WhatsApp
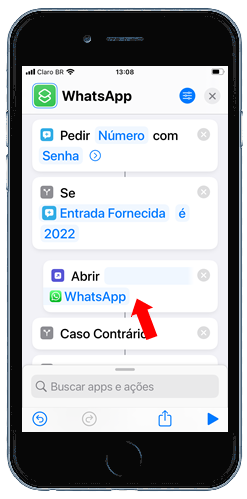
14 Passo
Verifique se o App
WhatsApp foi definido
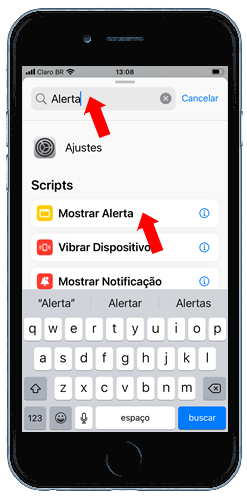
15 Passo
Pesquise por Alerta e clique no
script Mostrar Alerta
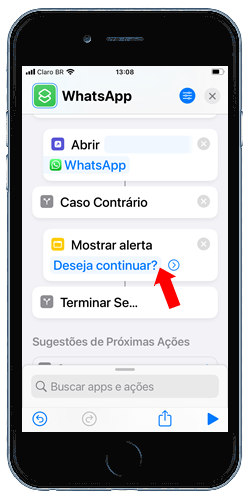
16 Passo
Mova o Mostrar alerta para baixo de
Caso Contrário
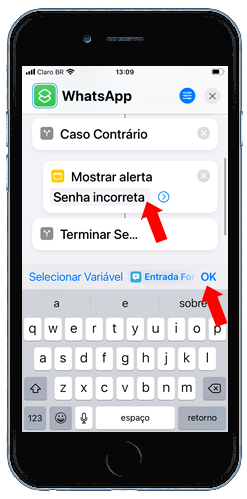
17 Passo
Altere o texto de Deseja continuar? para
Senha incorreta
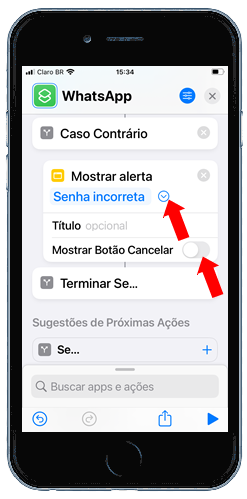
18 Passo
Clique na seta ao lado e desative
Mostrar Botão Cancelar
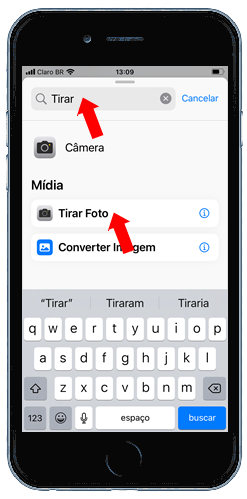
19 Passo
Pesquise por Tirar e clique na
Mídia Tirar Foto
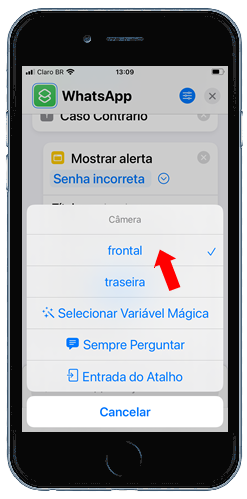
20 Passo
Selecione a câmera
frontal
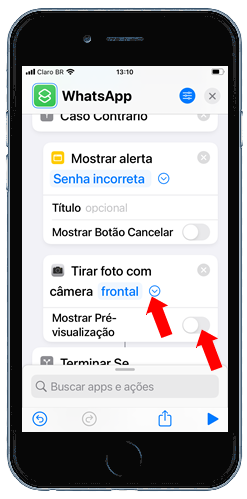
21 Passo
Clique na seta ao lado e desative
Mostrar Botão Cancelar
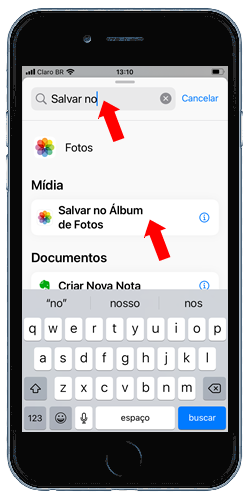
22 Passo
Pesquise por Salvar no e clique na Mídia
Salvar no Álbum de Fotos
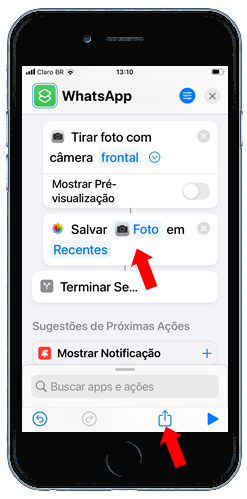
23 Passo
As fotos serão salvas em Recentes
Clique no ícone Compartilhar
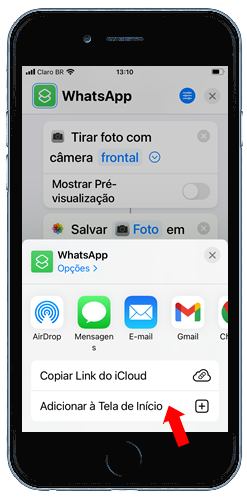
24 Passo
Clique em
Adicionar à Tela de Início
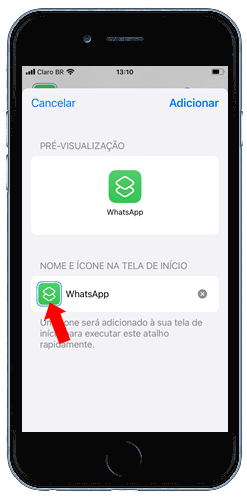
25 Passo
Clique no
Ícone
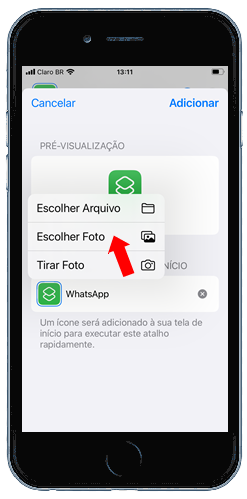
26 Passo
Clique em
Escolher Foto
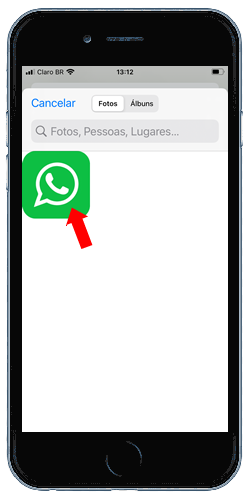
27 Passo
Selecione o ícone o App em sua
Galeria

28 Passo
Clique em
Escolher
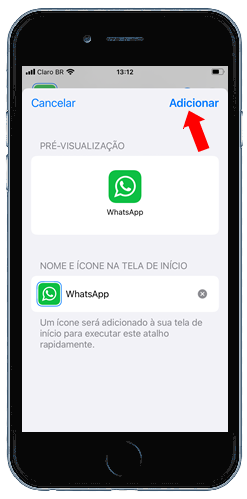
29 Passo
Clique em
Adicionar
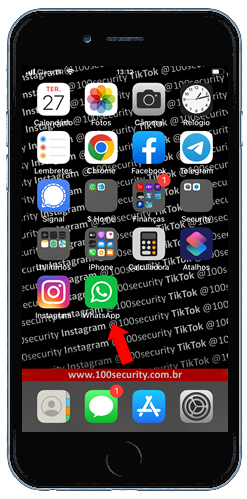
30 Passo
E acesse o App na
Tela de Ícones






 São Paulo/SP
São Paulo/SP





Comentários
Postar um comentário