Veja como guardar fotos e vídeos do seu Android na nuvem

capacidade de armazenamento de um celular é um dos aspectos mais importantes para se levar em conta ao trocar de aparelho. Como nem todos possuem capacidade de expansão de memória com cartões SD, pode ser que falte espaço para fotos, vídeos, músicas e aplicativos.
Uma boa opção para liberar espaço é utilizar serviços de armazenamento na nuvem, como Google Fotos, Dropbox e outros. Além de ajudar na questão da memória, há outro benefício: você pode ficar tranquilo caso seu celular seja roubado ou estrague, porque suas fotos ainda estarão guardadas.
O Google Fotos é nativo do Android, mas também vamos listar outros serviços para você utilizar aquele que achar melhor.
Google Fotos
1. Abra o Google Fotos;

2. Puxe o menu lateral e vá em “Configurações”;
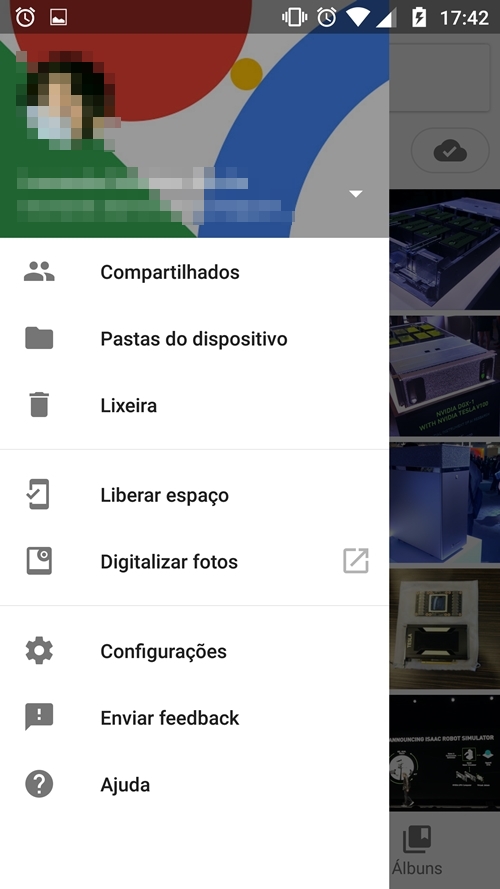
3. Agora, entre em “Backup e sincronização”;
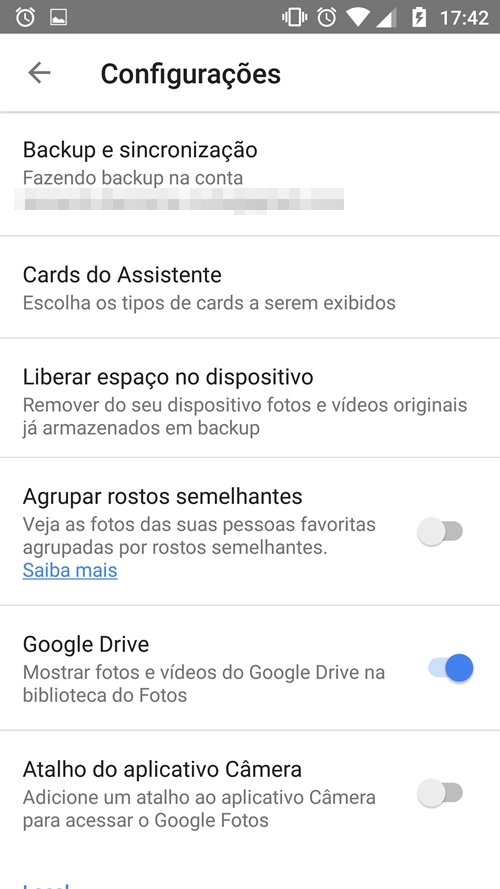
4. Para finalizar, ative a chave de “Backup e sincronização”.
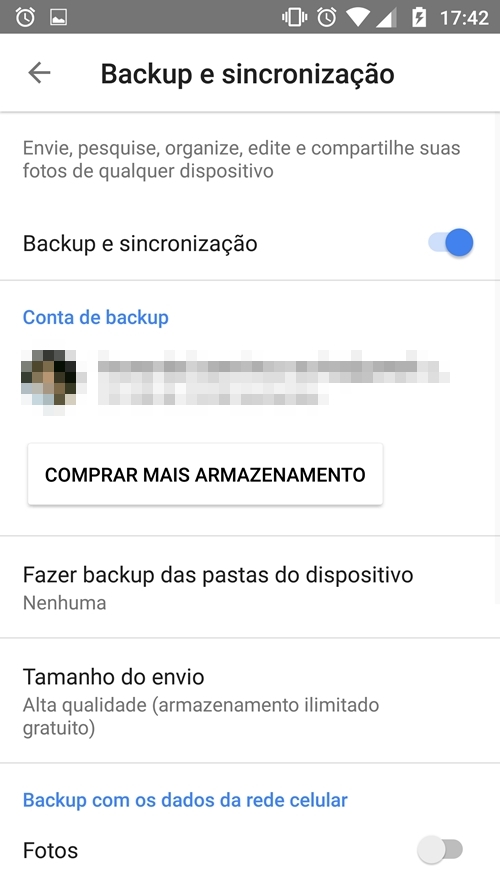
Tudo pronto. Agora, todas as fotos que você tirar serão enviadas automaticamente para a nuvem. Caso você queira desativar, também é bem simples: apenas refaça os passos.
Google Drive
É importante lembrar que o Google Drive está integrado ao Google Fotos, ou seja, ele não possui a opção de sincronização automática; é possível apenas salvar imagens específicas.
1. Abra alguma imagem da sua galeria;
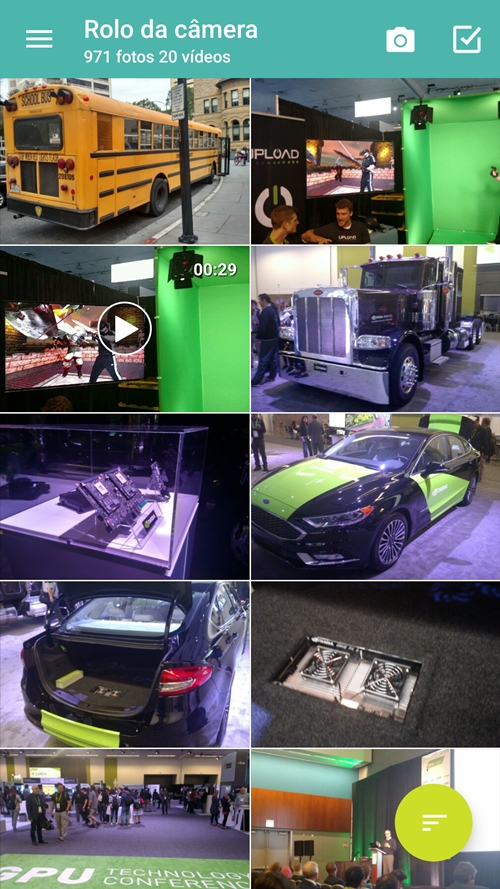
2. Toque no ícone de “Compartilhar”;

3. Vá no ícone do Google Drive;
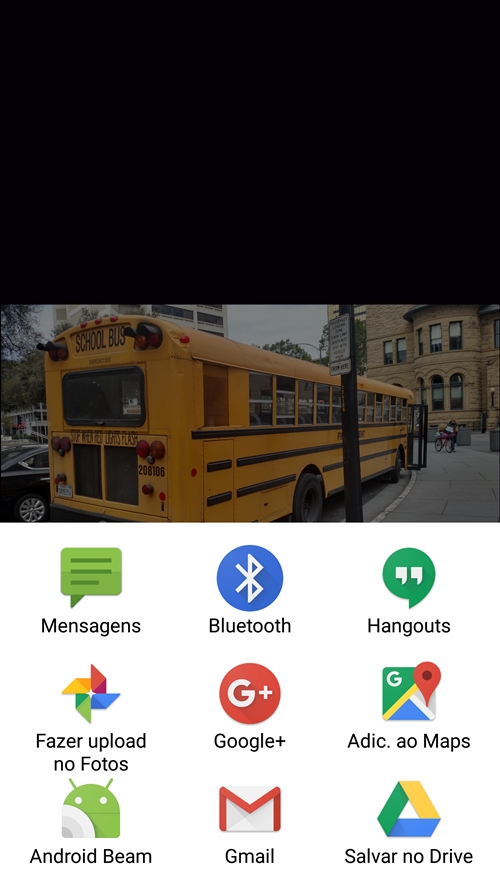
4. Você pode tanto escolher uma pasta quanto apenas tocar em “Salvar” para confirmar o envio.
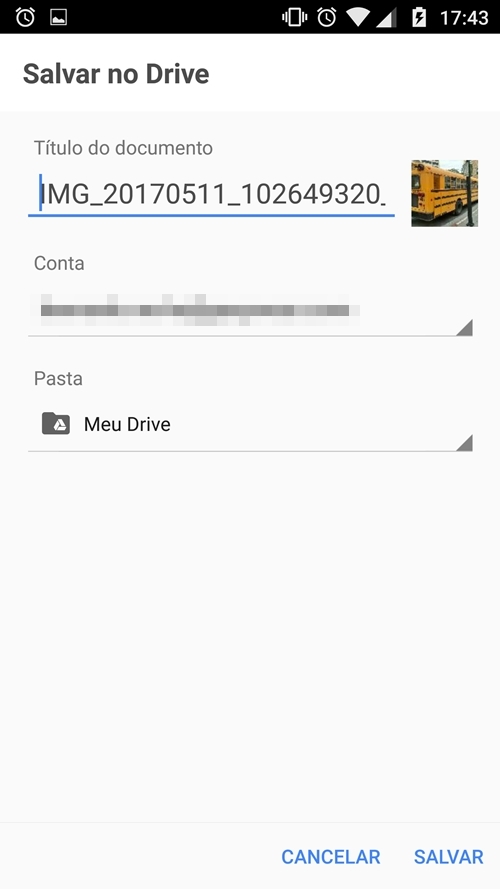
Caso não escolha nenhuma, a imagem será salva automaticamente na pasta raiz do Google Drive.
DropBox
Se você estiver utilizando o plano básico do Dropbox, saiba que o backup automático das fotos no celular não está disponível. Para utilizá-lo, é preciso instalar o aplicativo no computador e, depois, vincular as respectivas contas do PC e do smartphone nesse site.
Fazendo o backup automático
1. Abra o Dropbox;
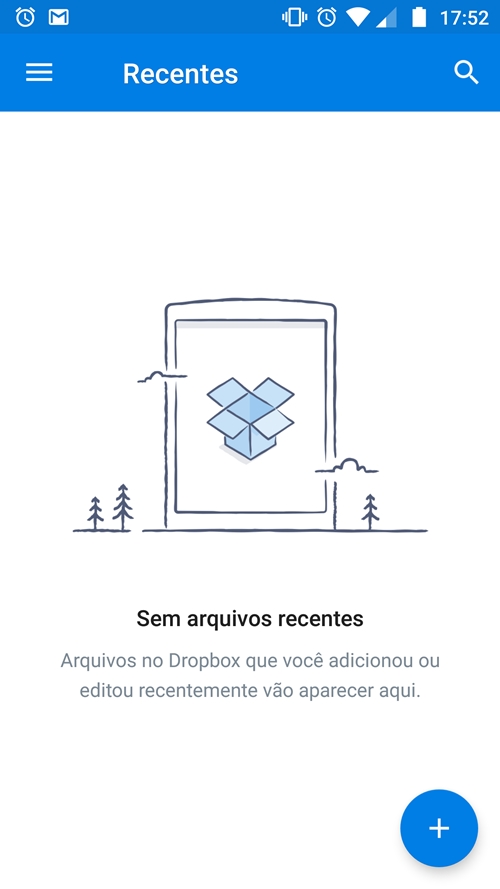
2. Puxe o menu da lateral e toque no ícone da engrenagem;
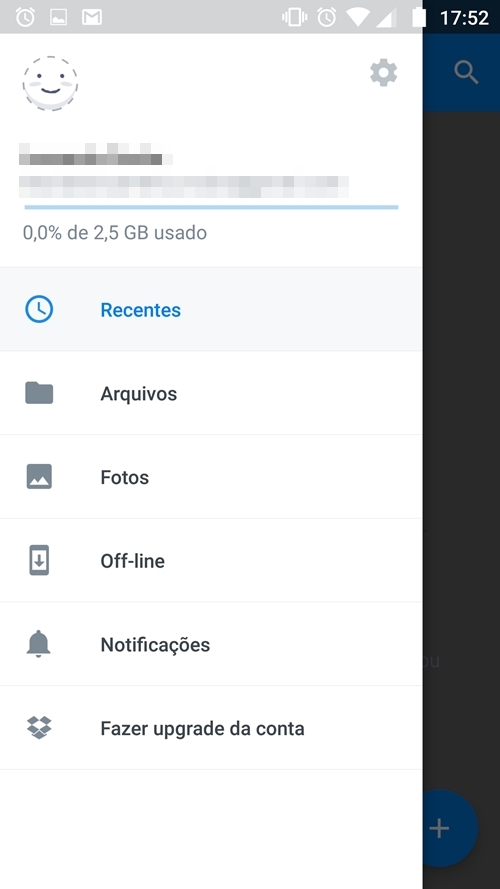
3. Agora, toque em “Ativar o envio da câmera”.
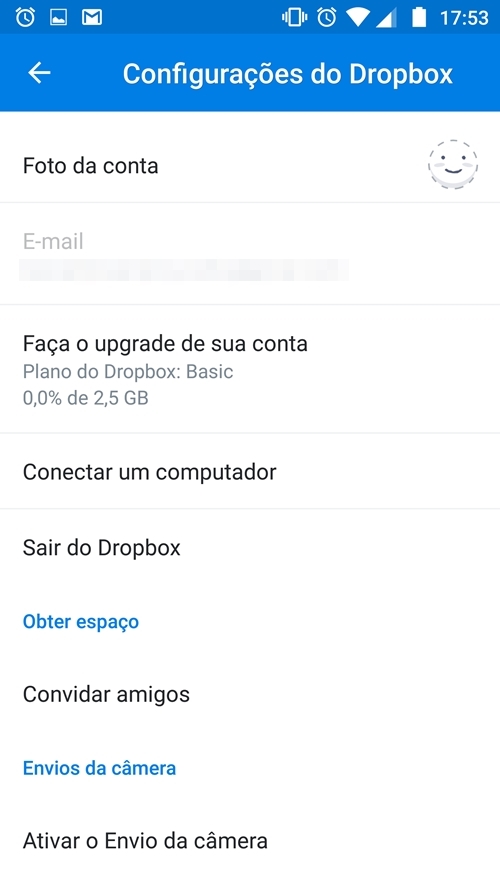
Pronto! Suas imagens serão enviadas automaticamente para a nuvem. Caso você queira desativar a função, refaça o processo e toque em “Desativar o envio da câmera”.
Enviando fotos ou vídeos específicos
1. Abra alguma imagem ou vídeo da sua galeria;
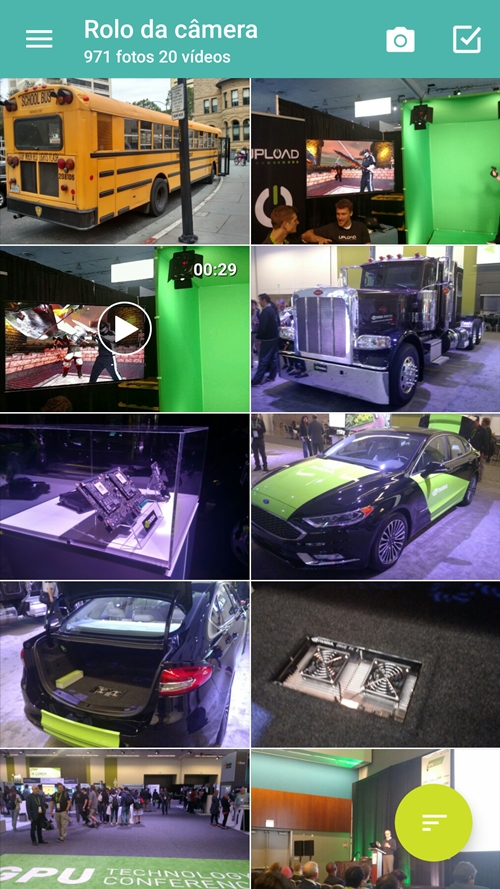
2. Toque no ícone de “Compartilhar”;

3. Selecione o ícone do Dropbox;
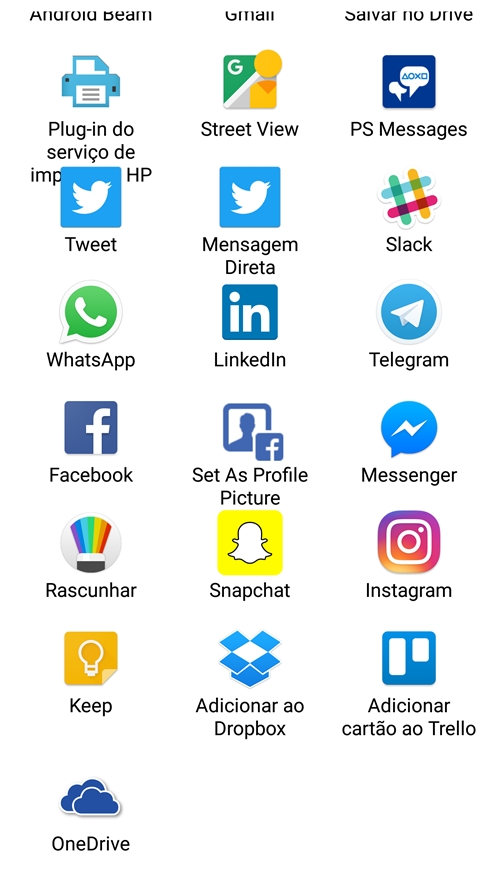
4. Por fim, escolha uma pasta para salvar o conteúdo e toque em “Adicionar”.
OneDrive
Para utilizar a sincronização automática
1. Abra o OneDrive;
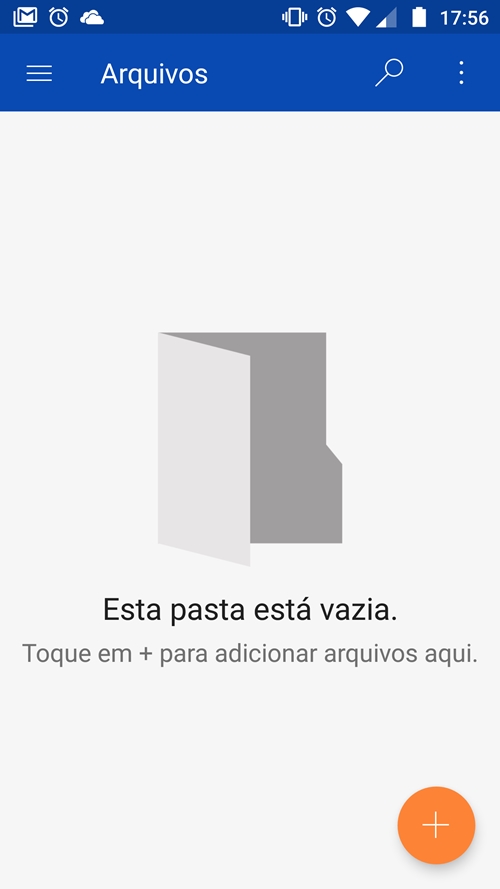
2. Puxe o menu da lateral e toque no ícone da engrenagem;
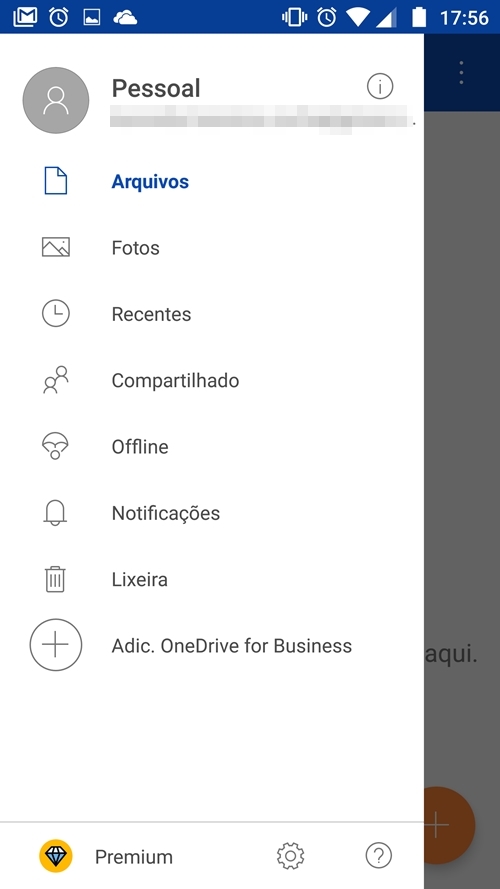
3. Busque a opção “Carregamento”;
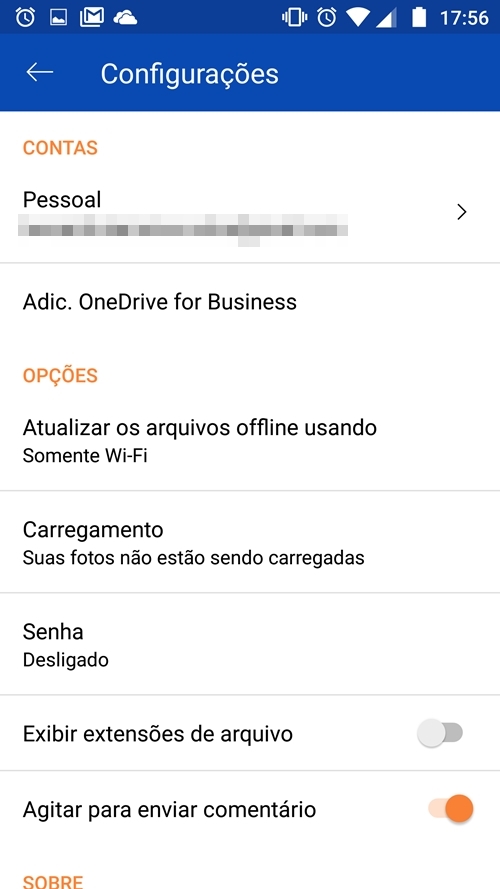
4. Ative a chave de “Carregamento”.
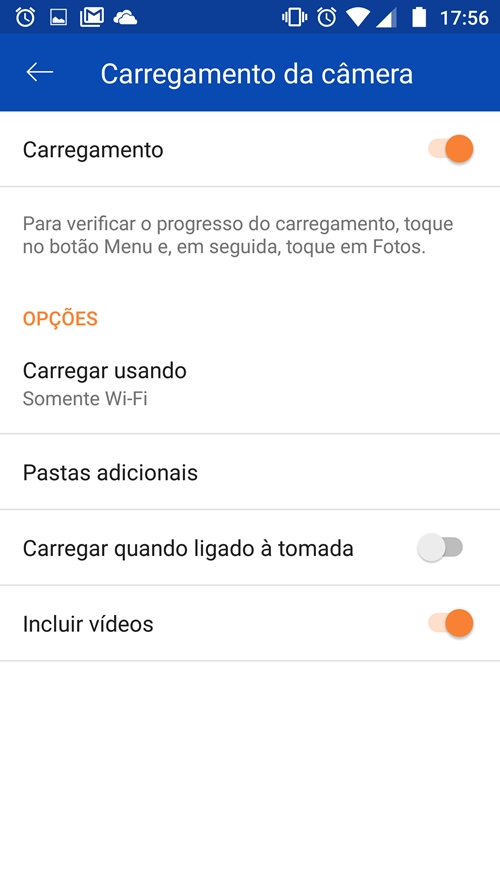
A partir de agora, todas as fotos que você tirar serão enviadas para o OneDrive. Se você quiser desativar a função, basta refazer os passos.
Para enviar uma foto específica
1. Verifique se o OneDrive está instalado e conectado à sua conta;
2. Abra o aplicativo da galeria. Pode ser tanto o app nativo do celular quanto o Google Fotos;
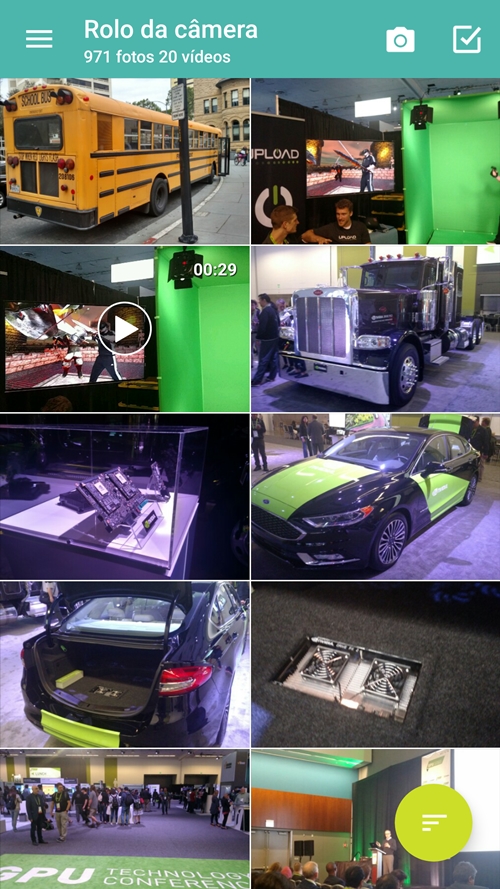
3. Escolha a imagem desejada e toque no botão "Compartilhar";

4. Vá no ícone do OneDrive;
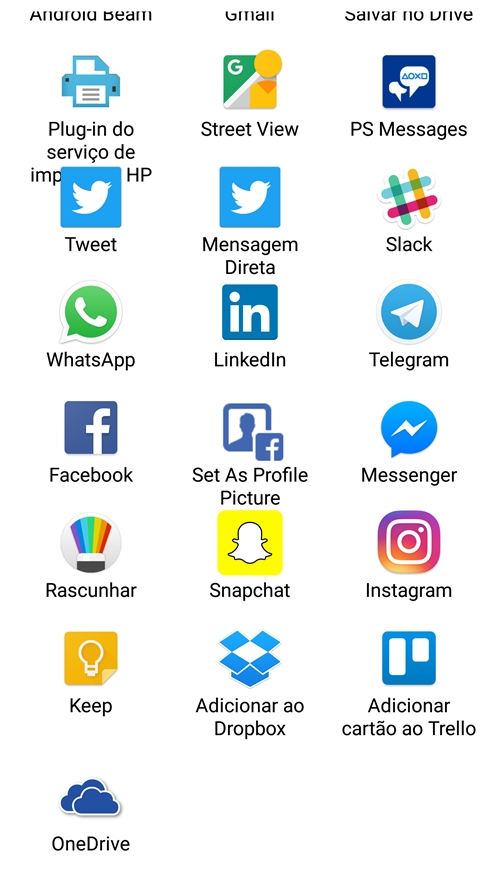
6. Se houver, toque no ícone de “Confirmar” no canto direito e aguarde o upload ser finalizado.







Comentários
Postar um comentário